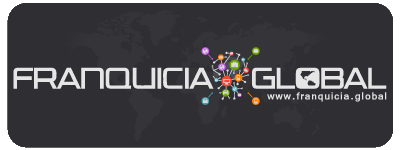Pedido Comida Tab
La pestaña Pedidos de Comida es una manera sencilla y eficaz para que los restaurantes comienzan a tomar pedidos a través de su aplicación móvil. Con la entrega de comida para llevar y opciones de pago, a través de la aplicación, y un menú personalizable con complementos y opciones de precios, usted tiene el control total.
Configurar
1. En el Paso 1 (funcionalidad), haga clic en Agregar nueva ficha.
2. Crear un Tab Título, seleccione Pedido Comida Tab de tabulación de la Función Tab desplegable y elija un icono o cargue su propia. Guarde los cambios. (Usted puede cambiar toda esta información más adelante.)
3. Vaya al paso 2 (Contenido) y haga clic en la nueva pestaña. Aquí encontrará todo el contenido de la pestaña Pedidos de Comida, que se divide en dos secciones: Configuración y revisar las órdenes (desplazarse a la parte inferior para obtener información sobre esta ficha). La opción Personalizar en la sección Servicio de pedido debe ser seleccionada de forma predeterminada.
4. En primer lugar, se centran en la sección Ubicación (s). Haga clic en Añadir Nueva ubicación para empezar, y el botón Guardar en la parte inferior de la ventana emergente cuando haya terminado.
- Si su aplicación se está ejecutando el código fuente Hazel o temprano, puede introducir una medida Nombre Ubicación. Utilice la Sección Sección Dirección 1 Dirección 2 y campos para el nombre de su ubicación lo que usted desea. Si no rellenar estos campos, se pondrá por defecto a la dirección de la calle.
- Pegue o escriba la ubicación de la dirección / nombre en el campo de direcciones para buscarlo en Google Maps. Seleccione una ubicación en los resultados, y su latitud y longitud se rellenará automáticamente. (Nota: Es importante seleccionar un resultado sugerido con el fin de garantizar las direcciones cuentan con obras correctamente.)
- Seleccione el Tipo Distancia apropiado (Kilómetro o Milla).
- Introduzca la URL del sitio web, seleccione la zona horaria apropiada de la lista desplegable, y rellene los campos de correo electrónico y del teléfono. Además de la dirección de correo electrónico de administrador entrado antes, esta dirección de correo electrónico recibirá todos los pedidos realizados en esta ubicación específica.
5. A continuación, se centran en llenar la sección del restaurante Información. Haga clic en el botón Editar a la derecha para empezar, y el botón Guardar en la parte inferior de la ventana emergente cuando haya terminado.
6. En la pestaña Detalles, complete toda la información y haga clic en Guardar restaurante Detalles cuando haya terminado.
- General: Introducir el Restaurante Nombre, Descripción breve, y el tipo de cocina. En el campo Correo electrónico del administrador, introduzca la dirección de correo electrónico que le gustaría a todos los mensajes dirigidos a la orden. (Usted tendrá la opción de ingresar correos electrónicos específicos de la ubicación más tarde.)
- Servicio: Marque la casilla para cenar, Comida para llevar y / o entrega (debe seleccionar uno). Elija la moneda adecuada, Entrega Radio (si aplica), Cuota de entrega (si corresponde), Cantidad Entrega gratuita (compra mínima para entrega gratis), Cargo de Conveniencia (si aplica), y el plomo Tiempo (minutos hasta la entrega).
- Horas de servicio: Especifique el negocio ‘horas abiertas, o sólo las horas que les gustaría recibir órdenes, arrastrando las barras abiertas y cercanas a los momentos adecuados. Si el negocio está cerrado en ciertos días, marque la casilla junto a esos días para bloquearlos por completo. Puede alternar entre 12 horas y formato de 24 horas. (Nota: Es importante seleccionar la zona horaria correcta en la lista desplegable, porque sus horarios de apertura aparecerán en la pantalla en cualquier momento que un usuario visita esta ficha fuera de las horas normales de trabajo Esto les impide la colocación de órdenes mientras está cerrado.. )
7. Mover a la pestaña de pago en virtud de restaurante Detalles. C ompleta toda la información y haga clic en Guardar Pago Método detalles cuando le hacen caso. (Nota: Debe habilitar cualquiera de Paypal o efectivo para que la pestaña que funcione correctamente.)
- PayPal Express: Siga estas instrucciones sobre la configuración de su cuenta de Paypal para recibir el pago a través de la aplicación.
- Cash: Sólo tienes que seleccionar Activado en el menú desplegable.
- Añadir un nuevo impuesto en la sección de Impuestos (opcional). Haga clic en el signo + para agregar campos, y luego rellene el Nombre de impuestos, seleccione el tipo de impuestos, y la entrada de la Tasa Fiscal / Monto plana.
8. Ahora personalizar su correo electrónico de confirmación de pedido (opcional). Esto es aplicable principalmente si quieres correos electrónicos de confirmación más detallados, o la necesidad de traducirlos a un lenguaje además de Inglés Usted personaliza dos tipos diferentes de correo electrónico:. Confirmación Cliente (confirmación de pedido para el usuario) y de recibos Admin (confirmación de pedido para el negocio). Haga clic en el botón Editar a la derecha para empezar, y el botón Guardar en la parte inferior de la ventana emergente cuando haya terminado.
- Asunto: Crear una línea de asunto para el correo electrónico de confirmación.
- Plantilla Mensaje: Agregar o quitar objetos de su correo electrónico. Los elementos entre corchetes se auto-generar información apropiada para ese fin específico. Puede agregar más de estos elementos entre corchetes de la disponible Email objetos sección en la parte inferior.
- Artículos pedidos Plantilla: La primera sección entre corchetes de su mensaje de plantilla, llamado {} ORDEREDITEMS_LIST, tirará de esta sección. Al igual que el apartado anterior, se puede agregar o quitar objetos a su discreción.
- Traducir Objetos: Si necesita traducir su correo electrónico de confirmación, haga clic en este encabezado para hacerlo. Puede traducir “entrega”, “Comida para llevar”, “Dine In”, “Paypal” y “efectivo”.
9. Añadir una impresora e (recomendado) o una impresora clásica a través de Google Cloud Print (no recomendado) en la sección de impresora (s) (opcional). Siga las instrucciones de los artículos aplicables para completar este paso.
10. Si va a añadir un widget web al sitio web de negocios ‘front-end, puede hacer clic en Vista previa para obtener una prueba de pista. (Nota: los widgets Web no funcionan en sitios construidos con WordPress.)
11. Por último, empezar a personalizar su menú haciendo clic en el botón Editar Categorías y artículos bajo encargo en la sección Servicio de pedido.
12. Haga clic en Añadir Nueva Categoría de crear categorías para sus artículos. Nombre de la categoría y haga clic en Guardar. Ahora vamos a ver las categorías en la lista, como a continuación.
13. Comience añadiendo artículos a sus categorías haciendo clic en el botón Agregar artículos. En la siguiente ventana emergente, haga clic en Agregar nuevo elemento.
- Detalles del artículo: Dar este artículo un nombre, precio y descripción. (También puede cambiar la categoría es bajo en cualquier momento usando el menú desplegable.) Sube una imagen en miniatura para el elemento, o proporcionar una URL a la imagen. <
- Disponibilidad: Seleccionar Jornada abierta para que el elemento disponible siempre que el negocio es (como se especifica en la sección Información del restaurante). Seleccione Hora específica para establecer una disponibilidad limitada, y ajustar las horas tal como lo hizo para el restaurante antes. Seleccione Ninguno si desea hacer este artículo no está disponible.
- Tallas: Si procede, se suman tamaños específicos, e indican su precio total de la derecha. Es crucial no dejar el set precio a $ 0, o los usuarios será capaz de ordenar de forma gratuita.
- Opciones: Aquí puede añadir especificaciones. Grupo es una sección de opción (por ejemplo, coberturas) y Nombre de la opción es una opción específica que está regulado por dicha Grupo (por ejemplo, la salsa extra). Agregue el coste adicional de la opción va a costar (si ninguno, deje cero). Añadir un número máximo de opciones seleccionadas para este Grupo mínimo y (0 indica que no hay límite). Marque la casilla en la columna S para mostrar la opción. Marque la casilla en la columna E para hacer una selección de opción obligatoria (si revisas esto, los usuarios se les pedirá “seleccione mínimo de __” para ese Grupo).
14. Continuar la adición de categorías y elementos hasta que esté satisfecho. Recuerde, usted siempre puede desactivar o eliminar una categoría o tema más adelante si es disponible.
Revisar pedidos
Esta ficha le permite ver, ordenar y buscar a través de los pedidos realizados a través de la aplicación. Si la orden era una entrega, la dirección de entrega se muestra bajo Información al cliente también.
Creador de Apps NO CODE
Creador de Apps o Aplicaciones Móviles NO CODE Existen muchos sistemas que permiten la creación de apps o aplicaciones móviles compatible con Android, iOS