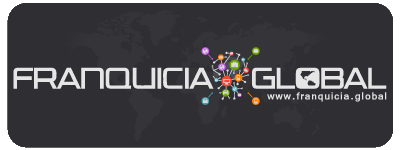Menu Tab
La pestaña Menú es esencialmente idéntica a la ficha Información (3 niveles), pero en lugar de la opción de incluir imágenes en miniatura en la vista de lista de elementos, puede especificar un precio para cada artículo.
Echa un vistazo a la ficha Información (3 niveles) el artículo para obtener instrucciones de instalación detalladas.
Cómo
1. En el Paso 1 (funcionalidad), haga clic en Agregar nueva ficha.
2. Crear un Tab Título, seleccione Tab Menu de la Función Tab desplegable y elija un icono o sube los tuyos. Guarde los cambios. (Usted puede cambiar toda esta información más adelante.)
3. Vaya al paso 2 (Contenido) y haga clic en la nueva pestaña.
4. Haga clic en Agregar nueva categoría para empezar. Ingrese su contenido y haga clic en Guardar cambios cuando haya terminado.
- Sección: Introduzca el nombre para su categoría de menú más amplio (Ej: “La comida” o “bebidas”)
- Nombre: Introduzca el nombre para la categoría más específica (Ej: “aperitivos” o “vino”)
- Activo: Marque esta casilla para activar la categoría.
5. Continúe agregando categorías hasta que esté satisfecho. Para cada nueva subcategoría (Ej: “Los entrantes” y “cócteles”), asegúrese de introducir el título de la sección correcta con el fin de agruparlas correctamente.
6. Una vez que haya terminado de añadir sus categorías, haga clic en Agregar artículos al lado de uno de ellos. Desde la ventana de la lista de elementos, haga clic en Agregar nuevo elemento. Complete la información y haga clic en Guardar cambios en la parte inferior cuando haya terminado.
- De este página Colores: su fondo y texto de color para la ventana de descripción se tire directamente de la sección Estilo global de su aplicación. Vaya al paso 3 (apariencia)> Apariencia> Estilo Global> Características y ajustar su característica Texto y Color de fondo allí.
- : Este es el título del artículo, de lo que está añadiendo. Aparecerá en el menú principal de la imagen en miniatura al lado.
- Marque la casilla Activo para habilitar su tiempo. Si la casilla no está seleccionada, este elemento no aparece en la aplicación.
- Llena la descripción de la ficha, usando el editor WYSIWYG para la personalización. Ver abajo para más detalles sobre cómo funciona el editor.
- Precio: Especificar el precio de su artículo aquí. Aparecerá en la vista de lista a la derecha del nombre del elemento.
7. Continúe agregando elementos a sus categorías hasta que esté satisfecho.
Editor WYSIWYG
Usted puede lograr mucho con este panel de edición. La mayoría de las opciones son bastante sencillo, y reflejaron las ofrecidas por programas como Word. Puede ciernen sobre una opción para una pista en lo que hace, pero la mejor manera de aprender es mediante buceo en.
- Personalice el texto: negrita, cursiva, subrayado, tachado
- Alinear contenido: izquierda, centro, derecha, justificado
- Dar formato al texto: párrafo, dirección, dirección
- Establecer tamaño de la fuente
- Establecer dirección del texto: izquierda a derecha, de derecha a izquierda
- Copiar pegar
- Agregar viñetas o listas numeradas
- Muesca
- Añadir blockquotes
- Texto de hipervínculo o fotos
- El texto ancla
- Inserte fotos
- Limpiar código
- Añadir HTML
Echa un vistazo a algunos ejemplos vivos de abajo!
Creador de Apps NO CODE
Creador de Apps o Aplicaciones Móviles NO CODE Existen muchos sistemas que permiten la creación de apps o aplicaciones móviles compatible con Android, iOS