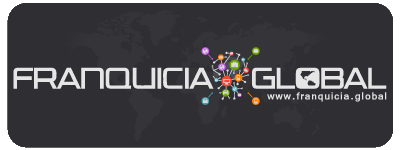Integración HP ePrint
Puede conectar fácilmente su HP ePrinter a las fichas pedir comida, Mercancía, y reservas. Al sincronizar la impresora, de orden y de reserva correos electrónicos de confirmación se imprimirán automáticamente en la impresora sincronizado. Estas confirmaciones reflejarán los que ya recibe por correo electrónico.
Para empezar, primero verifique que su impresora esté conectado y listo. También debe registrar la impresora con HP y localizar su dirección de correo electrónico. Para obtener más información, echa un vistazo a su manual de la impresora o leer sobre esta página de ayuda.
1. En la plataforma, vaya al Paso contenido y localice la pestaña en la que desea habilitar ePrinting.
2. Desplácese hasta la sección Ubicación (s). Si ya tiene ubicaciones añadido, simplemente haga clic en Editar junto a la que desea sincronizar a una impresora. Si no ha añadido ningún ubicaciones, debe hacerlo ahora haciendo clic en Añadir Nueva ubicación.
3. En el campo Dirección de correo electrónico de la ubicación, introduzca la dirección de correo electrónico de HP ePrint, a continuación, haga clic en Guardar en la parte inferior.
4. Eso es todo! Una vez que haya sincronizado su impresora, debería comenzar a recibir y la impresión de los nuevos pedidos de inmediato. Si desea sincronizar lugares adicionales con esta impresora, sólo tiene que repetir el proceso anterior para cada ubicación. Si desea diferentes ubicaciones para conectar con diferentes impresoras, acaba de proporcionar la dirección de correo electrónico para cada impresora en el campo Dirección de correo electrónico de su correspondiente ubicación.
Nota: Google Cloud Print es un programa beta. Muchos clientes han experimentado problemas con esta integración, por lo que recomiendan usar un ePrinter HP en lugar de ser posible, que es mucho más fiable. Ver este artículo para obtener más información.
Impresoras Google Cloud-Ready
Para una mejor experiencia de Google Cloud Print, le recomendamos que nos una impresora Cloud-Ready impresoras Cloud-Ready se conectan directamente a la web y no requieren un PC para configurar:. Puede conectar uno a su cuenta de Google Cloud Print en segundos , e iniciar inmediatamente la impresión a la misma.
- HP ePrint Impresoras: Google Cloud Print funciona con todas las impresoras HP ePrint. Sólo tiene que registrarse con su dirección de correo electrónico ePrint en nuestra página de registro de HP.
- Kodak de la impresora: Si su impresora es una impresora Kodak Cloud-Ready, siga estas instrucciones en el sitio web de Kodak para la Configuración de Google Cloud Print.
- Epson Impresoras: Específicamente, Epson XP 400 es una gran opción. Para las impresoras Epson, siga las instrucciones de Configuración de Google Cloud Print. Ver más información aquí.
Conexión a Google Cloud Print
- Si su impresora es Cloud-Ready, siga las instrucciones proporcionadas de su fabricante o ver la configuración de la impresora lista para la nube.
- Para conectar una impresora HP ePrint, utilice nuestro ePrint página de registro.
- Para conectar la impresora clásico, que el conector de Google Cloud Print utilizando un ordenador Windows o Mac que está conectado a la impresora. Tendrá Google Chrome para ser instalado en el ordenador. Si estás utilizando Windows XP, asegúrese de que también tiene el paquete de especificación de papel XML de Microsoft instalado.
Una vez que Google Chrome está instalado, siga los pasos a continuación para habilitar el conector de Google Cloud Print en Google Chrome.
- Ingrese a su cuenta de usuario en el equipo con Windows o Mac.
- Abre Google Chrome.
- Pulsa sobre el icono de la llave en la barra de herramientas del navegador.
- Seleccione Opciones (Preferencias en Mac).
- Haga clic en la en la pestaña Avanzadas.
- Vaya a la sección “Google Cloud Print”. Haga clic en Iniciar sesión en Google Cloud Print.
- En la ventana que aparece, inicia sesión con tu cuenta de Google para que el conector de Google Cloud Print.
- Aparece un mensaje de confirmación de la impresora y haga clic en Finalizar registro de la impresora.
- Verá una confirmación de que Google Cloud Print se ha habilitado. Haga clic en Administrar impresoras para aprender más.
La impresora ahora está asociada con su cuenta de Google y conectado a Google Cloud Print. Puede imprimir en esta impresora cada vez que hayas iniciado sesión con la misma cuenta de Google en tu Chromebook. Ver artículo completo aquí.
Conexión de Google Cloud para su aplicación
- Acceda a su aplicación.
- Ir a la etapa de contenido y haga clic en la pestaña Pedidos de Comida.
- Vaya a la sección de la impresora (s) hacia la parte inferior derecha.
- Haga clic en Conectar a Google Cloud Print.
- Acceda a su cuenta de Google Cloud Print.
- Volver a la ficha Pedidos de Comida. El botón debe ahora decir “Disconnect”.
- Ahora haga clic en Agregar impresora nueva.
- Marque la casilla junto a Activar Impresoras clásicas a través de GCP.
- Aparecerá una lista de las impresoras activas. Marque la casilla junto a la correcta.
- Haga clic en Guardar configuración de la impresora.
Para obtener más información, ver la información general completa aquí.
NOTA: Para que la impresión funcione, la APP debe estar publicada.