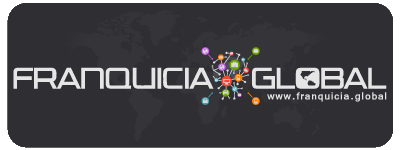Galería Imágenes Tab
La ficha Galería de imágenes es una forma fácil e impresionante para mostrar imágenes dentro de su aplicación. Puede crear una galería personalizada derecha a través del tablero de instrumentos, o la integración con Flickr, Picasa o Instagram para tirar en las galerías existentes.
Nota: Puede cambiar entre clientes, Flickr, Picasa, e Instagram sin perder sus cambios para cada uno. Si decide volver a su galería de encargo después de usar Instagram, por ejemplo, simplemente haga clic en la burbuja para Personalización una vez más y luego haga clic en Guardar cambios. Sus galerías subidos desde antes volverán a aparecer.
Cómo
1. En el Paso 1 (funcionalidad), haga clic en Agregar nueva ficha.
2. Crear un título Tab, seleccione Galería de imágenes Ficha del Pestaña Función desplegable y elija un icono o sube los tuyos. Guarde los cambios. (Usted puede cambiar toda esta información más adelante.)
3. Vaya al paso 2 (Contenido) y haga clic en la nueva pestaña. Usted verá las opciones de integración en la parte superior.
4. Haga clic en Añadir Nueva Galería para comenzar manualmente la posibilidad de subir fotos. Puede importar galerías de Facebook y las imágenes de los sitios web también.
Importar fotos
1. Haga clic en el botón Importar Galería.
2. Enchufe en una página de Facebook URL o URL del sitio web.
- Asegúrese de que el URL de Facebook es para la página principal, no una pestaña específica de la página de Facebook.
- La página de Facebook debe ser visible públicamente sin necesidad de ingreso. Es posible que necesite ajustar la configuración de página en Facebook con el fin de escanear si usted está recibiendo un mensaje de error.
Facebook:
Páginas web:
3. Haga clic en Importar para escanear la página de Facebook o el sitio web para las imágenes. Es posible que se le pida que inicie sesión en su cuenta de Facebook para hacerlo.
Nota: Asegúrese de que su bloqueador de ventanas emergentes no impide que el cuadro de inicio de sesión de Facebook aparezcan. Si usted ve un pop-up bloqueado notificación, intente seleccionar la opción “siempre permitir” y luego tratar la importación una vez más.
4. El escaneador comenzará el procesamiento de las imágenes. Cuando el escaneo de una página web, verás el número total de imágenes ubicados de la siguiente manera.
5. Cuando el escaneo es completo:
- Para Facebook, verás una lista de galerías disponibles. Marque la casilla junto a cualquier galerías que desea importar. Cuando esté listo, haga clic en el botón Importar.
- Para los sitios web, ya está todo hecho! Las galerías se añadirán a la lista principal de la Galería de forma automática.
Facebook:
Páginas web:
5. Mientras galerías de Facebook importan, los números a la izquierda indican el número de fotos se están escaneando de Facebook (Ej: 5/38 significa que el esceneador está tirando en el quinto de fotos de 38 en total). Una vez a la galería está correctamente i mported, una marca de verificación aparecerá a la izquierda.
6. Cuando sus galerías de Facebook se realizan procesamiento, que aparecerá en la lista principal de la galería. Haga clic en Editar junto a cualquiera de ellos para ver y modificar los datos. (Vea las instrucciones para la edición de Galerías personalizados a continuación.)
Galerías personalizados
1. Haga clic en Añadir Nueva Galería.
2. En la ventana emergente, complete toda la información. Haga clic en Guardar cambios en la parte inferior cuando haya terminado.
- : Este es el título de la galería.
- Sube una imagen en miniatura (recomendamos 140x140px). Esto aparecerá junto a su galería en la vista principal ficha.
- Ajustes: Seleccione Cuadrícula si desea que sus fotos para aparecer en filas. Los usuarios pueden hacer clic en las fotos para verlas a pantalla completa. Seleccionar Cover-flujo para presentar las fotos en forma de presentación de diapositivas. Los usuarios pueden deslizar a través de las fotos de una en una.
- Descripción de la imagen: Haga clic en Sí si desea mostrar una descripción debajo de cada imagen.
- A continuación, haga clic en Examinar en la sección Imágenes para comenzar la posibilidad de subir fotos. Puede seleccionar varias fotos desde el ordenador a la vez. Al hacer clic en Guardar cambios, las imágenes se cargue.
3. Después de guardar, usted será llevado de nuevo a la vista principal ficha. Usted puede ver su galería de nueva creación.
4. Haga clic en Editar junto a la galería para ver su nuevo contenido. Asegúrese de hacer clic en Guardar cambios cada vez que ajuste la configuración o información.
- Sube más imágenes repitiendo el proceso en Examinar.
- Sacar fotos haciendo clic en la X en la parte superior derecha.
- Añadir una descripción para cada imagen haciendo clic en Descripción
Adición de una descripción:
Echa un vistazo a algunos ejemplos vivos de abajo!
Cuadrícula: Vista de la cubierta de flujo:
Cuando un usuario hace clic en una foto, son llevados a la vista ampliada, donde se puede ver la leyenda:
En el modo de paisaje:
La barra en la parte superior y la descripción desaparecerán cuando el usuario toca la pantalla.
Flickr
1. Introduzca su clave de API de Flickr. Es una larga cadena de números y letras. Para obtener instrucciones sobre la generación de la clave, visite este sitio .
2. Ingrese su correo electrónico Flickr (normalmente su dirección de correo electrónico de Yahoo).
3. Seleccione un tipo de Galería. Le recomendamos la opción Conjuntos de fotos de Flickr.
4. Seleccione un estilo de visualización. Con Gallery, sus fotos aparecerán en filas. Los usuarios pueden hacer clic en las fotos para verlas a pantalla completa. Con Cover-flujo, las fotografías se presentarán en formato de diapositivas. Los usuarios pueden deslizar a través de las fotos de una en una.
5. Haga clic en Guardar cambios en la parte inferior.
Conjuntos Foto / Galería de estilos: Galería de fotos / Galería de estilos:
Picasa
1. Sólo tienes que introducir el ID de usuario de Picasa (normalmente su dirección de Gmail).
2. Seleccione un tipo de Galería. Con Cover-flujo, las fotografías se presentarán en formato de diapositivas. Los usuarios pueden pasar a través de las fotos de una en una. Con Gallery, sus fotos aparecerán en filas. Los usuarios pueden hacer clic en las fotos para verlas a pantalla completa.
3. Haga clic en Guardar cambios en la parte inferior.
Imágenes de Picasa siempre se agrupan en galerías individuales (ver imagen de la izquierda abajo). La Galería tipográfica seleccionada se aplica a las galerías individuales, una vez seleccionados. En este ejemplo, la cubierta de flujo es la Galería tipográfica seleccionado.
1. Haga clic en Conectar Instagram.
2. Inicie sesión en su cuenta de Instagram.
Nota: Si ha iniciado sesión en una cuenta de Instagram a través de su navegador antes, puede que tenga que visitar Instagram.com y cerrar la sesión antes de conectar la aplicación a una nueva alimentación.
3. Haga clic en Guardar cambios en la parte inferior.
Creador de Apps NO CODE
Creador de Apps o Aplicaciones Móviles NO CODE Existen muchos sistemas que permiten la creación de apps o aplicaciones móviles compatible con Android, iOS