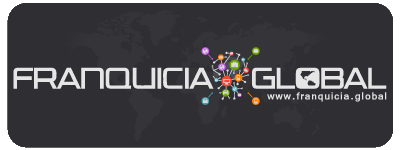Formulario Email Tab
La ficha Formulario Email es una gran solución para la generación de comentarios de los clientes, teniendo peticiones cita / reserva, y la recolección de información de los usuarios en general. Puede seleccionar entre las opciones de campo, adaptar las opciones existentes para satisfacer sus necesidades, y personalizar el diseño del formulario para crear su formulario de presentación perfecta.
Una alternativa a la pestaña Formulario Email, la ficha Formulario Wufoo , es una gran opción si usted está buscando más características personalizadas que nuestras ofertas de opciones nativas.
Cómo
1. En el Paso 1 (funcionalidad), haga clic en Agregar nueva ficha.
2. Crear un título Tab, seleccione Correo electrónico Foto Tab de la Función Tab desplegable y elija un icono o sube los tuyos. Guarde los cambios. (Usted puede cambiar toda esta información más adelante.)
3. Vaya al paso 2 (Contenido) y haga clic en la nueva pestaña.
4. Haga clic en Agregar nuevo formulario personalizado para empezar.
5. Aparecerá una ventana de edición emergente. Comience por completar la sección de propiedades del formulario, donde se puede controlar la configuración principal de su forma.
- Enviar a: especifique la dirección de correo electrónico desea envíos de los usuarios enviados a.
- Planilla Título: El nombre de su formulario. Esto aparecerá en la vista de lista de la pestaña.
- Descripción: Describa el propósito de este formulario de presentación para sus usuarios. Se específico! Por ejemplo, “Nos encanta saber de nuestros clientes. Por favor, rellene este formulario si usted tiene alguna información valiosa acerca de nuestros servicios “.
- Mensaje de éxito: Esto es lo que los usuarios verán después de completar y enviar el formulario.
- Mensaje de error: Esto es lo que verán los usuarios si intentan presentar sin completar todos los campos requeridos.
- Presentar Button Label: Este texto aparecerá en el botón de envío.
- Volver Etiqueta Botón: Este texto aparecerá en el botón Atrás.
6. A continuación, pasar a la Añadir una sección del campo, donde puede administrar los campos de su formulario. Simplemente haga clic en una opción para agregar, y verás que aparece en la vista previa del lado izquierdo. Continúe agregando campos hasta que esté satisfecho.
Puede eliminar un campo en cualquier punto el cursor sobre o seleccionándolo y haciendo clic en el signo menos que aparece en la esquina inferior derecha.
7. Personalizar la configuración de cada campo haciendo clic en él de la vista previa del lado izquierdo, o navegando a la sección Propiedades del campo. Diferentes campos tienen diferentes propiedades para completar, así que asegúrese de personalizar la configuración para cada uno. (Vea los ejemplos a continuación.)
- Etiqueta de campo: Establecer un título para este campo.
- Tamaño del campo: Establecer el ancho del campo de entrada a la pequeña, mediana o grande.
- Requerido: Marque esta casilla si desea realizar este campo obligatorio. (Los usuarios no podrán presentar sin completarla.)
- Directrices para Usuario: Proporcionar instrucciones de campo específico para el usuario. Esto aparecerá junto al campo cuando seleccionarlo.
- Opciones: Listar las opciones usuarios pueden elegir. Esta propiedad se aplica a las múltiples opciones, casillas de verificación, y Desplegar campos.
- Formato de moneda: Seleccione la moneda correspondiente. Esta propiedad se aplica al campo Precio.
- Formato de teléfono: Seleccione un formato de número de teléfono. Esta propiedad está relacionada con el campo Teléfono.
8. Después de haber completado las propiedades de cada campo, haga clic en el botón Guardar formulario en la parte inferior de la ventana de edición.
9. Vuelva a la pantalla principal ficha. Verá su nueva forma, con botones en la parte inferior. Puede utilizar estas opciones para:
- gestionar el contenido forma y diseño
- vista previa de la forma
- ver estadísticas y las entradas de usuario
- eliminar su formulario completo
10. Haga clic en el botón de la paleta para poner en marcha el tema de la ventana Formulario. Aquí es donde podrás personalizar el diseño de su forma.
11. Comience con el encabezado, cuerpo, sección Sugerencia.
- Cabecera: Elige un color encabezado utilizando la paleta Color de fondo, o subir / enlace de imagen de cabeza para. Para cargar una imagen, haga clic en Examinar, seleccione un archivo de la foto, y luego haga clic en Cargar. Un URL de la imagen alojada se creará en el campo Imagen de fondo. Si desea eliminar la imagen, eliminar la URL desde el campo y haga clic en Aplicar.
- Contenido: Seleccione un color de fondo para el formulario.
- Sugerencia: Seleccione un tipo de letra, color de fondo y color de fuente para las pistas que se abrirá para indicar a los usuarios a completar los campos.
12. Mover a Etiquetas. Seleccione fuentes y colores para el resto del texto en el formulario.
13. Por último, se mueven hacia Elementos para ajustar las fuentes y colores para la línea activa (cualquier campo el usuario está en), campos de entrada, y el botón de enviar. Haga clic en Guardar Ajustes de tema cuando haya terminado!
14. haya terminado con su formulario! Ahora puede volver a la pestaña de vista previa de su forma, comprobar sus estadísticas y presentaciones vista de usuario con regularidad. Recuerde, las presentaciones también serán enviados a la dirección de correo electrónico que ha ingresado en la sección Propiedades del campo.